「たのまなのアドビオンライントレーニング通信講座を申し込む手順を知りたい」
「アドビオンライントレーニング通信講座を購入してからadobeソフト(AdboeCC)が使えるまでの方法が先に知っておきたい」
こんな疑問をお持ちではありませんか?
たのまなadobe講座![]() は、初心者でも学習しやすい動画とadobeCCがセットになった通信講座です。
は、初心者でも学習しやすい動画とadobeCCがセットになった通信講座です。
たのまなadobe講座の申し込みは手順にそって入力するだけなのでカンタンですが、初めてだと不安に感じるポイントがあるんですよね。
この記事では
- アドビオンライントレーニング通信講座を申し込む手順
- 購入後adobeソフトが使えるようになるまでの手順
- 受講開始までに間違えやすいポイント
について詳しくわかります。
最後までご覧いただければ、スムーズにアドビオンライントレーニング通信講座を受講できますよ。
ぜひ最後までごらんください。
ちなみにたのまなadobe講座は少し前までキャンペーン期間じゃないと安く購入できませんでしたが、2021年7月現在、いつもキャンペーンと同じ価格(一番安いコース39,980円)で受講できるようになりました。
迷っている人は安く購入できるチャンスです!
\39,980円でadobeCC付の講座が受けられる/
※2年目以降も通信講座を受講すれば同じ値段で使えます
たのまなのadobe講座に申し込む手順は5ステップ

「たのまなのアドビオンライントレーニング通信講座に申し込む手順を知っておきたい」
「失敗しやすいポイントが知りたい」
たのまなアドビオンライントレーニング通信講座の申し込み手順は難しくありません。
パソコンに不慣れな人でも10分もあれば終わります。
申し込み手順は以下の5ステップです。
- 申し込みボタンを押す
- 注意事項を確認する
- コースを選ぶ
- 名前やアドレスを入力
- たのまなから購入完了のメールが届く
1つずつ確認してみましょう。
1.申し込みボタンを押す
たのまなadobe公式サイト![]() のうえのほうにある「Adobe Creative Cloud+Online Traning」のバナーをクリックします。
のうえのほうにある「Adobe Creative Cloud+Online Traning」のバナーをクリックします。
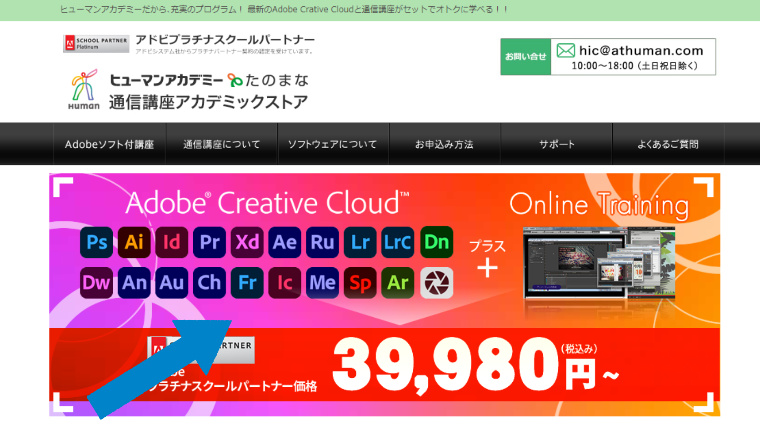
少し下にスクロールすると、コース別に「購入」ボタンが出てきます。
希望のコースをクリックしましょう。
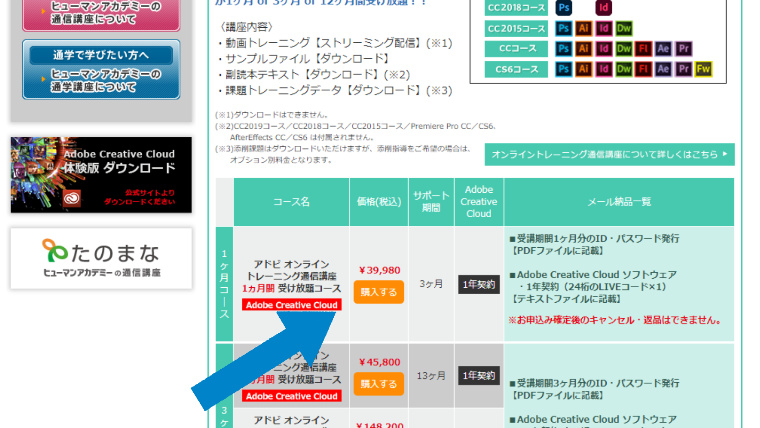
2.注意事項の確認
注意事項の確認画面が出てきます。
- 個人でないと申し込みができないこと
- 支払方法
- ライセンスコードのお届け方法
- キャンセルについて
など大切なことが書いてあるので一読して、「上記内容に同意して、申し込み」ボタンを押してください。
3.コースの確認
注文したコースの確認の画面になります。
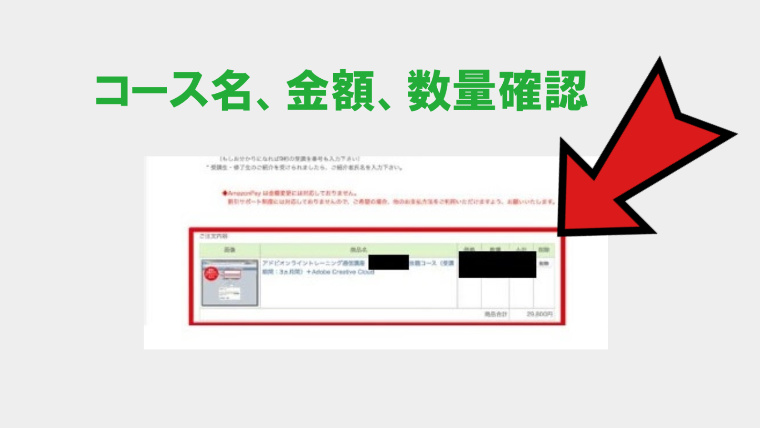
選択したコースに間違いはないか、数量は間違っていないか必ず確認しましょう。
大丈夫であれば「個人情報取り扱いについて」を確認して「購入手続きに進む」ボタンを押します。
4.名前や住所、メールアドレス、支払方法を入力

個人情報を記入する画面になります。
- 名前
- 住所
- 電話番号
- メールアドレス
を記入します。
申し込むときの名前は必ず個人名にしましょう。法人では講座の申し込みができません。
最後に支払方法を選択し手完了です。
5.たのまなadobe講座納品メール届くまで3~7営業日かかる

ここまでの手続きが終わると、たのまなから合計で4通のメールが来ます。
メールが来る順番は以下の通りです。
- 注文確認のメール(購入直後)
- 注文確認のメール(平日17時までの申し込みは当日中)
- adobeトレーニング通信講座の案内
- パスワード通知のお知らせ
通常、全てのメールが来るまで3営業日くらいが目安です。
混んでいるときや、支払方法によっては最大7営業日かかることもあります。
4通のメールの中で以下の2通が納品メールとなります。
- adobeトレーニング通信講座の案内
- パスワード通知のお知らせ
adobeCCのライセンス番号や講義動画にアクセスできるID、パスワードが載っています。
次は2通のメールのくわしい内容を説明します。
たのまなのadobe講座からインストールする手順

「たのまなからいくつもメールが送られてきたけど、どうしたらいいの?」
「adobeアプリをインストールし、使えるまでの手順が知りたい。」
講座申し込み後に送られてくる「adobeトレーニング通信講座の案内」メールからインストールしていきます。
意外と戸惑う人が多い場所です。
けれど次の3つの手順を抑えれば大丈夫。
ライセンス番号が添付されているメールが送られてきた後は、Adobe公式サイトを開き、Adobe IDというものを作らなくてはいけません。
実は、アドビオンライントレーニング通信講座の購入時より、とまどう人が多いのがAdobe ID作成時やライセンス番号を入力するとき。
手順は3つだけです。
- たのまなからのメールを開いてファイルを解凍する
- Adobe公式サイトを開き、ログインするか新規でアカウントを作る
- 名前やライセンス番号など必要事項を記入する
詳しく確認してみましょう。
1.たのまなからのメールを開いてファイルを解凍する

たのまなのadobeトレーニング講座を開始するためには下記2つのメールが必要になります。
- adobeトレーニング通信講座の案内
- パスワード通知のお知らせ
通信講座の案内メールに、講座を開始するための必要情報が入っています。
重要事項なのでパスワードで保護されていて、パスワードがないとみることができません。
手順はこのようになります。
- 「adobeトレーニング通信講座の案内」のなかに圧縮ファイルを確認。
- 「パスワード通知のお知らせ」メール内のパスワードを圧縮ファイルを解凍するときに入力。
圧縮ファイルの中には3つのファイルが入っています。
- 通信講座の動画を視聴するための「ID、パスワード」
- adobeCCライセンス番号
- adobeCC開始までの手順の解説
圧縮ファイルがパスワードでロックされていても慌てず、パスワード通知のお知らせのメールを開いてくださいね。
2.メールで案内されているadobeサイトを開きログインする

メールで案内されているURLをクリックし、adobeID作成画面に行きます。
すでにadobeIDを持っている場合は、「ログインしてください」という青字をクリックしましょう。
Adobeソフトを使うのが初めてでまだIDを作っていない人は
- メールアドレス
- 名前
- パスワード
などを設定し、IDを作成しましょう。
ライセンスはAdobeIDに紐づきます。
有効化したライセンス番号は他のIDで利用できませんので、複数のIDを持っている人は注意しましょう。
3.必要事項と引き換えコードを入力
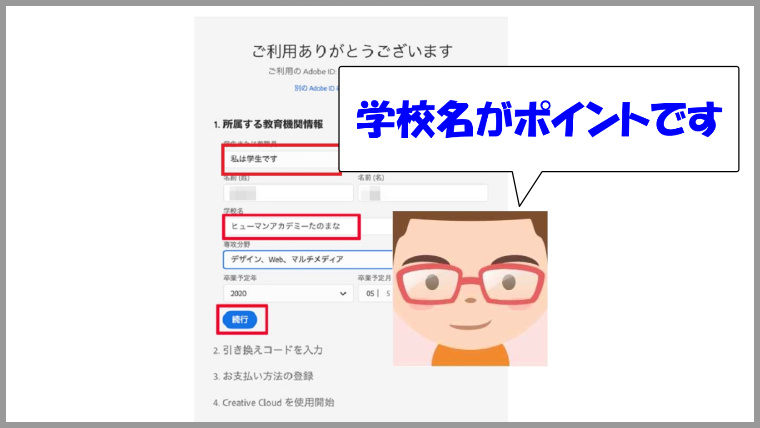
あと一息です!
次の画面は初めてだと戸惑う人も多いと思います。
以下の通りに入力してください。
- 学生または教職員→「学生です」を選択
- 名前(氏)/名前(名):氏名を記入
- 学校名:ヒューマンアカデミーたのまな
- 専攻分野:その他
- 卒業予定年月:受講した講座のサポート期間終了月
特に学校名と卒業年月日が分かりにくいですよね…。
卒業年月日も通信講座のサポート期間終了月を記入しますが、AdobeCCライセンス自体は購入した通りの期間が有効です。
しかし、AdobeCCライセンスは2021年10月まで使えます。
最後にライセンスコードを入力し、「今すぐ開始」を入力すれば完了です。
後ほど解説しますが、「メンバーシップの自動更新」がでてきたら「後で通知する」を選択するのがおすすめです。
たのまなのadobe講座の4種類の支払手順

adobe講座で選択できる支払方法は以下の4つです。
- クレジット払い
- 銀行振り込み
- オリコの教育ローン
- Amazon Pay
それぞれ一括払いや分割払いなど都合によって使い分けられます。
詳しく確認してみましょう。
1.クレジットカード払い(一括払い・分割払い)

利用できるクレジットカードは4種類です。
- VISA
- MasterCard
- JCB
- AMERICAN EXPRESS
分割払いの場合は、回数やカードの種類、金利などは、個人の収入や年齢などによって変わってきます。
2.銀行振り込み(一括払い)

一括払いの人は銀行振り込みもできます。
ただし、振込手数料は受講生側の負担なので、可能なら別の方法を検討したほうがお得になります。
振り込み後に「入金確認メール」が来てから、ライセンス番号が記載されたメールが届きます。
3.オリコの教育ローン(分割払い)
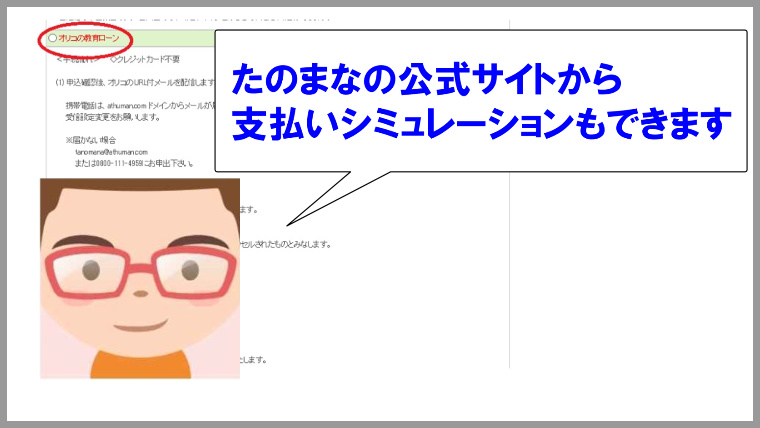
手持ちが足りない時でも「オリコの教育ローン」で分割払いができます。
事前に、たのまなのサイトから支払シミュレーションができるので毎月の金額や支払回数などを確認してみましょうね。
申し込み後、オリコの審査がありますが、早い人なら当日中に連絡が来ます。
審査が通ってからライセンス番号の記載されたメールが届きます。
4.Amazon Pay(一括払い)

Amazonで支払方法を登録している人は、Amazon Payという方法を使うこともできます。
1.支払方法を選ぶ際、Amazon Payを選択するとAmazonのアカウントとパスワードを入れる画面になります。
2.ログインしてから選択されている住所と支払情報を確認します。
3.「アドレス帳の情報を購入者情報に反映する」にチェックを入れ、「決定」を押したら完了です。
Amazon Payの場合、分割払いはできませんので注意してくださいね。
たのまなからadobe公式に登録手順で気を付けたい3つのポイント

たのまなadobe講座を受講する手順で特に間違いやすいポイントが3つあります。
- 学校名は「ヒューマンアカデミーたのまな」にする
- ライセンスの自動更新はオフにする
- サポート期間内にadobeCCを開始する
1つずつ解説します。
adobeライセンスを登録するときに記入するスクール名は「ヒューマンアカデミーたのまな」
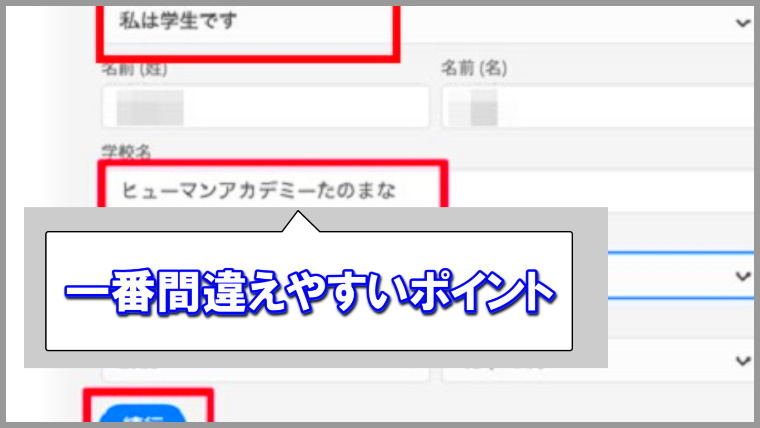
AdobeIDをでログインした後、ライセンス番号を入力する前に学校名(スクール名)を入力する項目があります。
学校名やスクール名は「ヒューマンアカデミーたのまな」です。
たのまなは通信講座の名前ですが、サービスを提供しているのはヒューマンアカデミーだからです。
ここが少しややこしくて間違える人が多いので、再度確認しておきましょう。
自動更新はオフにしておく

ライセンスコード入力後、「メンバーシップの自動更新」というポップアップ画面が出てくる時があります。
このポップアップ画面が出てきた「後で通知する」を選択するほうがおすすめです。
自動更新とは、入力したライセンスコードの期間が切れた時に自動的にAdobeCCが更新されるシステムです。
しかし、自動更新されると定価の値段を支払うことになってしまいます。
たのまなのadobe講座は何度でも同じ価格(最安なら39,980円)で受講できます。
そのため今後も安く使いたいなら自動更新はしないほうがまちがいなくお得に使えるのです・
更新が来ても安く使える方法はこちらの記事でも詳しく紹介しています。
【裏技】たのまなでadobeを更新すれば2年目以降も安く継続できる!経験者が失敗しない方法を語る

サポート期間内にIDを入力して講座を開始する


たのまなのadobe講座は、「サポート期間」というものが決まっています。
例えば1ヶ月動画見放題コースなら
- 動画1ヶ月見放題
- サポート3ヶ月
- ライセンス12月
と書いてありますね。
adobe講座受講の手続きが終わっても、adobeCCライセンス番号やたのまな通信講座のIDを登録しないと講座自体は始まりません。
しかし、サポート期間内に始めないと、せっかくお金を払って購入した講座が無効になってしまうのです。
ライセンスの入力、講座IDの入力はサポート期間内に行うようにしましょう。
たのまなadobe講座は領収書を発行してもらえる?
フリーランスになると気になるのが領収書。
確定申告などで撮っておきたい人もいますよね。
では、領収書の発行手続きの方法について解説します。
領収書を希望する場合
領収書を申し込みたい場合、以下の支払い方法であれば発行してもらえます。
- 銀行振込
- クレジットカード
- AmazonPay
講座申込時の「ご要望欄」に「領収書希望」と記入すればOKです。
ただし、オリコの教育ローン支払いの場合は領収書を発行することができません。
ローン完済時に「収納証明書」を発行してもらうことは可能です。
また
- 代金引換
- NP後払い決済
の場合、受領書が領収書の代わりになります。
領収書代わりとして認められている書類
「領収書を発行してもらうのを忘れた」
「発行希望と書くのが面倒くさい」
なんてこともありますよね。
税務署から領収書の代わりとして認められている書類があるのをご存じでしょうか?
領収書の代わりになる書類
| クレジットカード払い | クレジットカードの明細書 |
| Amazonpay支払い | |
| 銀行振込 | 振込証明書 |
| 代金引換 | 代引領収書(送り状) |
| NP後払い決済
(コンビニ・銀行・郵便局) |
受領書 |
※LINE Pay での支払いで受領書は発行されません
確定申告などのために領収書を発行してほしい場合は、上記の書類で対応できます。
領収書を発行し忘れたときでも焦らず確認してくださいね。
たのまなadobe講座を申し込んでから使えるようになるまでの手順は簡単
最後に今回の記事をまとめます。
- たのまなadobe講座に申し込む手順は簡単
- 支払方法は4種類
- AdobeCCにライセンス番号を入力するまでの手順
- 間違えやすいポイント3つ
慣れてしまえば簡単な手続きですが、初めてだと戸惑う部分もあったかと思います。
もしわからないことがあったらadobe講座に問い合わせると丁寧なお返事を頂けます。
素早く、きちんと対応をしてもらえるのがたのまなのいいところです。
個人的にはとてもおすすめの通信講座ですよ!
\39,980円でadobeCC付きの講座が受けられる/
※2年目以降も通信講座を受講すれば同じ値段で使えます![]()
![]()







